Importing Projections
Introduction
This section of the help guide explains some concepts and
tips on how to import projections from other websites or
electronic sources into the Cheatsheet Compiler. The need
for this guide has mostly been replaced with the introduction
of Projection Pal, but this information can still be useful
for some tasks. Projection Pal is available as a separate
download from the member access page.
Importing Projections

Lets input the above projections in the Compiler section
Site B. Go to the qb tab, cell DV5. This is the top line
on the QB tab under the column PaYd. The formula in this
cell should be (using our example):
=VLOOKUP($C5,Sheet1!$A$2:$D$3,2,FALSE)
$C5 is finding the player name in the
Compiler the formula will look for in the new projection
table
Sheet1!$A$2:$D$3 is the table reference
for the new projections.
2 is the column number we want to pull
data from in the new projections table, 2 being PaYd, the
second column over in our table reference above.
FALSE makes sure the VLOOKUP formula looks
for an exact match in the name. This makes sure it doesn't
grab projections from the wrong player if he isn't in the
list or if the name is spelled wrong.
Now, once this formula is in place, you can copy it across
to the other stat categories in Site B, but you'll have
to go back and change the '2' to the appropriate column
reference for each stat category. From our example, the
formula for PaTD should be:
=VLOOKUP($C5,Sheet1!$A$2:$D$3,3,FALSE)
and for RuYd:
=VLOOKUP($C5,Sheet1!$A$2:$D$3,4,FALSE)
...because these are the column numbers we find these stats
in our new projections table.
At this point, we have the proper formulas in the top row
of the Compiler. Now copy these formulas down through Site
B. It should start picking up stats for all players it finds
in the new projections table. For every player where there
is not an exact match of player names, it will return #N/A,
which is ok.
Now, do some checking that the stats came over properly.
At this point we don't want those formulas in there anymore.
Highlight the entire Site B stats. Choose Edit > Copy or
right-click Copy. Without moving the cursor anywhere, we
are going to copy the same thing on top of itself, but paste
it as values to get rid of the formulas. Choose Edit > Paste
Special.. As Values.
I know this seems long but once you get the hang of using
VLOOKUP, it really isn't so bad. Delete all the cells showing
the #N/A because they had no match. A quick way to do this
is to use Find and Replace options in Excel (Edit > Replace).
Finally, you have projections in Site B without typing
them all in.
Formatting Player Names
From above, I skipped over the part about getting player
names to the same format between the new projection table
and the Compiler, but this is a crucial step if they are
not already conveniently the same (unlikely).
If you copy projections off a website, then they can probably
be in a few different forms, like:

The first one in the list is great because that is the
way names are inputted in the Compiler. Any of the other
ones we need to do some work.
1. Data > Text to Columns..
In number 2 in the list above, the First Name and Last
Name are in the wrong order, and separated by a comma. So
we need to take a couple steps here to get to what we want,
the formatting in number 1, above.
First, we need to split apart the name into 2 columns.
Insert a blank column beside the player names column. Then
highlight all of the player names and choose Data > Text
to Columns.. from the menu.
At this point it gives you two choices, Delimited and Fixed
Width. We want Delimited. Choose this and hit "Next". Since
we have a comma between the First and Last Name, that is
the delimiter we want. Choose the "comma" checkbox. You
should see an example of the data splitting into 2 columns.
Hit "Finish" and now the names should be in 2 columns.
Still not what we are looking for but we're getting there.
Which leads me to...
2. CONCATENATE function
What this does is combines cells, text, etc. into a single
cell. We're going to combine the cell holding the player's
First Name and the cell holding the player's Last Name,
plus put a space between first and last names.
Say we now have the following:
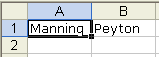
In our example, we're going to put the following formula
in cell C1:
=CONCATENATE(B1," ",A1)
This will result in "Peyton Manning", which is cell B1
+ a space + cell A1.
Copy this formula down for all players. Now, similar as
mentioned above when importing projections, we want to eliminate
the formulas and just have the values. Highlight and copy
the player names created from the CONCATENATE functions.
Then in exactly the same spot, choose Paste Special.. As
Values.
At this point you're effectively turned Manning,Peyton
into Peyton Manning and are ready to apply the VLOOKUP functions.
In the examples above where the names are already in 2
columns you won't have to worry about splitting the name.
Just apply the CONCATENATE concepts and you should be good
to go.
3. Edit > Replace
In number 3 in the list above, the First Name and Last
Name are in the wrong order, and separated by a comma, but
there is also a space in there will throw us off. Remember,
it has to be exact.
We can quickly fix this though. Just highlight all of the
names in your new projections table, choose Edit > Replace
from the top menu. In the "Find" box just put one space
" ". In the "Replace" box, don't put anything. Hit the "Replace
All" button and it should quickly get rid of those spaces
in the cells that were highlighted.
One thing to be careful of is of players with more than
just that space before the comma. If they have 3 names (Randle
El, Antwaan) then the replace will slam the Randle and the
El together (RandleEl) which isn't right. Just watch out
for things like that, but it is pretty rare.
Another thing to be aware of (and this is really tricky),
is that sometimes what looks like a space on the Web is
actually another special character that represents a space.
So even though it looks like a space, it is actually something
else, and two apparently identical player names will in
fact not be the same.
What you need to do in this case is replace the special
character, likely with a real space. To capture the special
character, with your mouse highlight the spot where you
think it is (between the first and last names), hit CTRL-C
to copy it, and in the "Find" box paste it into the box
by hitting CTRL-V. Input a real space in the "Replace" box,
and follow the other steps as noted above and you will have
effectively eliminated that special character.
After this, then you can apply the steps using Data > Text
to Columns.. and CONCATENATE functions to get the desired
naming format.
4. P. Manning
This one is a problem. Obviously no Excel functions or
features are going to fill in missing characters in a name.
But, if you have a situation like this, maybe you don't
want to do VLOOKUP at all but rather use copy and paste.
Let me give some hints and warnings on potential traps with
that in my next post.
Copy & Paste, Drag-and-Drop
Here is a completely different way of getting projections
in the Compiler, again without retyping them.
You have your table of new projections in a blank sheet.
What we are going to do is copy them into the Compiler.
Wait a second though, because there are some precautions/steps
that need to be taken or we're sure to screw up the formulas
that calculate the FF Pts.
First, the projections we are going to copy in should be
in the same order as they will be in the Compiler. That
is, for QB it should:

Plus the player name will be in the first column. If the
projections you copied don't include some stats (like PaComp
or 100+RuYd), then include a blank column in your new projections
where those stats would otherwise be.
It is almost time to copy them over. First though, we want
to insert a blank column beside where we are putting the
new projections in the Compiler to temporarily hold each
players name. This will help us line up the correct projections
with the correct player in the Compiler. Say we are inserting
QB projections in Site B of the Compiler. Insert a blank
column in column DS (highlight DS and right click Insert
and choose Entire Column).
Now we're ready to copy the new projections over. Highlight
the new projections, choose Edit > Copy and go to the Compiler.
Place the cursor on the top left corner of the space where
the new projections will go. Try to keep the formatting
of the numbers by choosing Edit > Paste Special.. As Values
rather than a straight paste.
The new projections are in there now, but they probably
aren't lined up with the correct players as shown on the
left of the screen. Time to use drag-and-drop.
For each player highlight there name and new projections
under Site B. Then place your mouse cursor near the edge
of the box until an arrow appears. When this happens, hold
down the mouse button and you can move (drag) the cells
to a new spot. Line it up with the player name from the
Compiler and release the mouse button to drop it in place.
Think of this as a puzzle. You might need to move some
players out of the way before you can move new players in
the right place. Or, if some players are in the same order,
you can move a bunch at one time.
The biggest precaution with drag-and-drop is it will mess
up the formulas. What I suggest is to never drag-and-drop
anything in or out of the top player row. That way the formulas
in that top row should never be disrupted. Once all of your
other drag-and-drop is done, copy all the formulas in row
5 from column I all the way to column AI down over all the
other players. That should correct any problems that occured
from drag-and-drop.
 Questions?
Questions?
Check out the Compiler
Message Board or send
an email to Mike MacGregor and he will respond ASAP.
|

