Projection Pal
Introduction
This is a step-by-step tutorial on using Projection Pal. Note, Projection Pal is a
completely optional add-on for the Compiler. It is available as a separate download
file from the same download page for the Compiler and Draft Buddy.
Tutorial
Okay, what I'm going to do here is demonstrate how to pull
data from a website into the Cheatsheet Compiler using Projection
Pal. The target I found is Pro Fantasy Sports QB rankings.
Hey, that's not projections? It doesn't need to be. With
our new Custom Fields and Player Notes Fields in the Compiler,
I thought I'd demonstrate how to populate those. Whether
you're doing projections, custom fields or notes, the steps
in Pal are all similar. In this case I found player rankings
which happen to have short notes with them. Although the
Custom Fields in the Compiler do not mesh with the projections/stat
allocations, someone might think it interesting to refer
to a player ranking from another source they trust* on their
Compiler created cheatsheets.
* I have no idea if Pro Fantasy Sports does good rankings
or not. I just found them from an ad in the Pro Football
Weekly NFL Preview mag.
Let's get started...
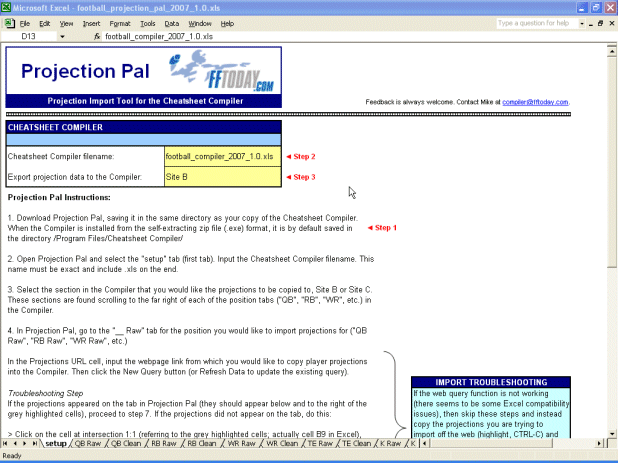
1. Open Projection Pal and here is what you see (above).
I labelled the steps in Pal as best I could. Steps 1, 2
and 3 shown here I'm not changing. My Compiler file is in
the same directory and still the same name as the default.
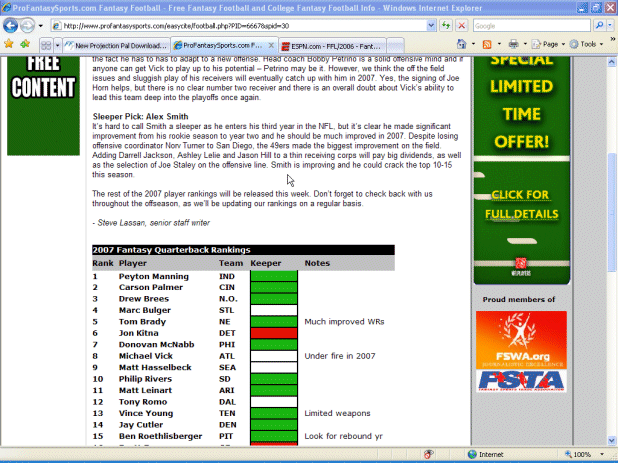
2. Here are the rankings I found. They show player rank,
player name, some keeper value color coding (this will not
be imported since it is a color, not text, on the webpage)
and player notes.

3. Go to Pal QB Raw tab and input the URL in the QB Projections
URL: box at the top. Since this is a new query from the
last one in Pal, click New Query. The entire webpage is
imported into Pal inside the gray highlighted cells. Most
webpages will import as a bit of a mess because they usually
include a lot of tables, but we'll clean it up in the next
few steps.
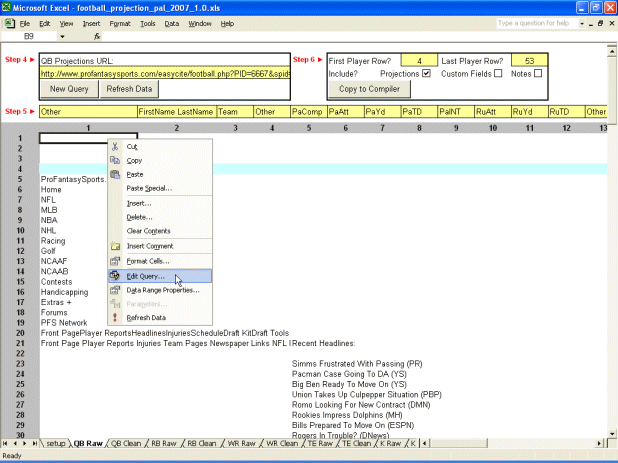
4. Lets see if we can import only the table of data from
the webpage that we need, and discard all the other stuff.
In the upper-left corner of the gray cells, right-click
and choose Edit Query.

5. A box pops up with the webpage and a bunch of yellow
arrows. Find the arrow for the table you want to import,
click it to turn it to a green checkmark, and select Import.

6. Aha! Now only the table we want is imported into Pal.
You could have skipped past these few steps if you wanted
to, but this is much nicer to work with.

7. Now we need to change the other yellow cells on this
tab in Pal. Identify the columns first... The first column
is the Pro Fantasy Sports player rankings, so that is going
to our Custom 1 column in the Compiler. Label it as such
using the drop-down. Then label the name in the right format,
in this case First Name Last Name. Label the Player Note
column. All the other columns should be labelled as Other
(i.e. do not import into the Compiler).
Then fill in the other boxes, identifying the first player
row (3), the last player row (52) and check off that you
are not importing Projections to the Compiler, but you are
importing Custom Fields and Notes.

8. Lets click to the QB Clean tab just to see what is going
on. Note I hid some of the projection columns so we could
see all the columns that impact us. The notes look like
they are coming through okay. What is up with the Custom
1 column? Even if you see what look like errors here, these
may only be temporary, so don't assume the worst at this
stage. Keep going.

9. Back to the QB Raw tab and click Copy to Compiler.
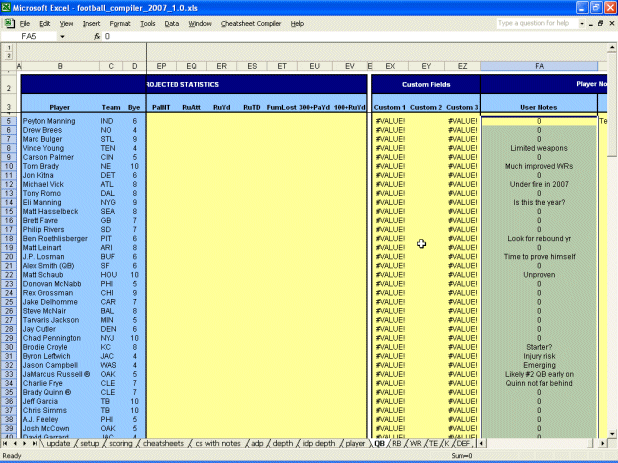
10. This is the first time we've seen the Cheatsheet Compiler
make an appearance. We're on the QB tab at the spots where
we expect Pal to put our data. It appears the notes copied
over to the Compiler but the rankings did not.
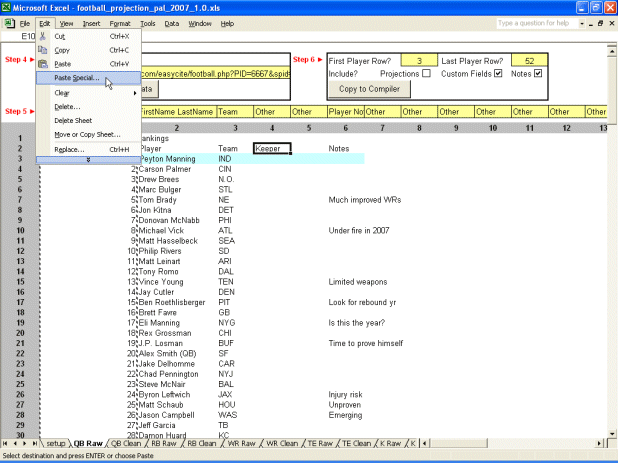
11. The problem is, all the data that we want to import
needs to be to the right of the player names. Our player
rank/Custom 1 column was not; it was on the left. To solve
that, simply copy that player rank column in Pal to the
right of the player names.
Remember, once you pull in the data off the webpage, that's
all it is - data. You can manipulate it anyway you like
or need to so it can work its way into the Compiler.

12. I've copied the player rank data and I'm going to paste
it into that useless "keeper" column to the right of the
player names. Obviously, I don't want to paste it over anything
else I want to use. I could paste it even further right,
beyond the player notes if I wanted to, as long as I label
the column heading correctly. Re-label our initial Custom
1 column as Other. Label the column we copied the player
rank data to as Custom 1.

13. Now we click to the QB Clean tab, all looks good. I
see player ranks and player notes being pulled from the
QB Raw tab.

14. Back to QB Raw, click Copy to Compiler again.

15. We're now in the Compiler on the QB tab, and look at
that... the player ranks are lined up with the player names
in the Compiler. The player notes, where applicable, and
lined up with the player names.
Note where there wasn't a player note it input a 0 (zero).
While that section is highlighted, then we can quickly get
rid of that by selecting Edit > Replace > Find: 0, Replace:
[blank] and check off "Match entire cell contents". Then
choose Replace All.

16. Nice and clean after our Edit > Replace step.

17. And where does this go? It feeds off the position tabs
in the Compiler into the new alternate cheatsheets with
player notes (cs with notes tab). You can see the Custom
1 column is filled with the alternate player rankings, and
the Player Notes column is filled too.
The Player Notes field on the cheatsheets will test on
a player-by-player basis whether the User portion of player
notes have data from the position tab. This is what we just
filled in. If it is, show that. If the User portion is blank,
then show the FF Today portion of player notes.
 Questions?
Questions?
Check out the Compiler
Message Board or send
an email to Mike MacGregor and he will respond ASAP.
|

